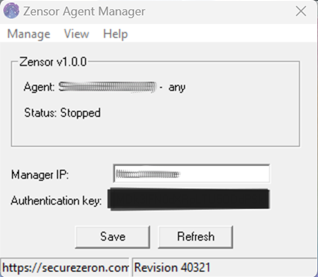Windows
Steps to install zensor in Windows:
- Press the
Windows + Rkeys together to bring up the Run dialog box.
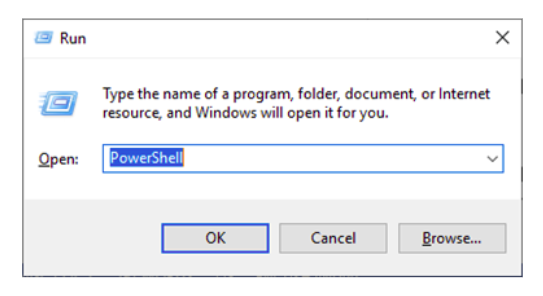
- Type the PowerShell in the box and click the 'OK' button. A normal Windows PowerShell will launch as a current user.
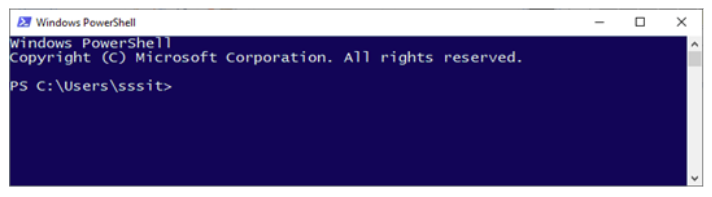
- Type the command start-process PowerShell -verb runas and press the 'Enter' key.
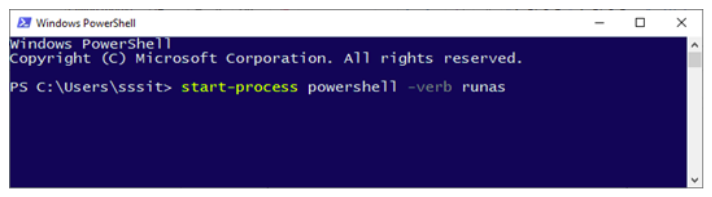
- The above command will bring up an elevated Windows PowerShell as an administrator.
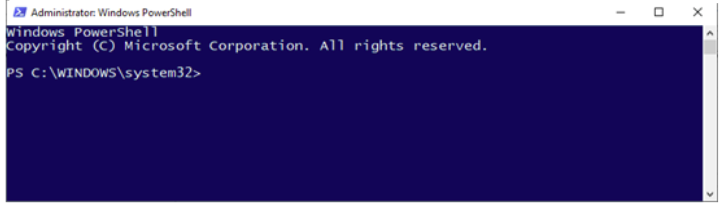
- Run the command copied from Install via CLI Window of Zeron management platform.
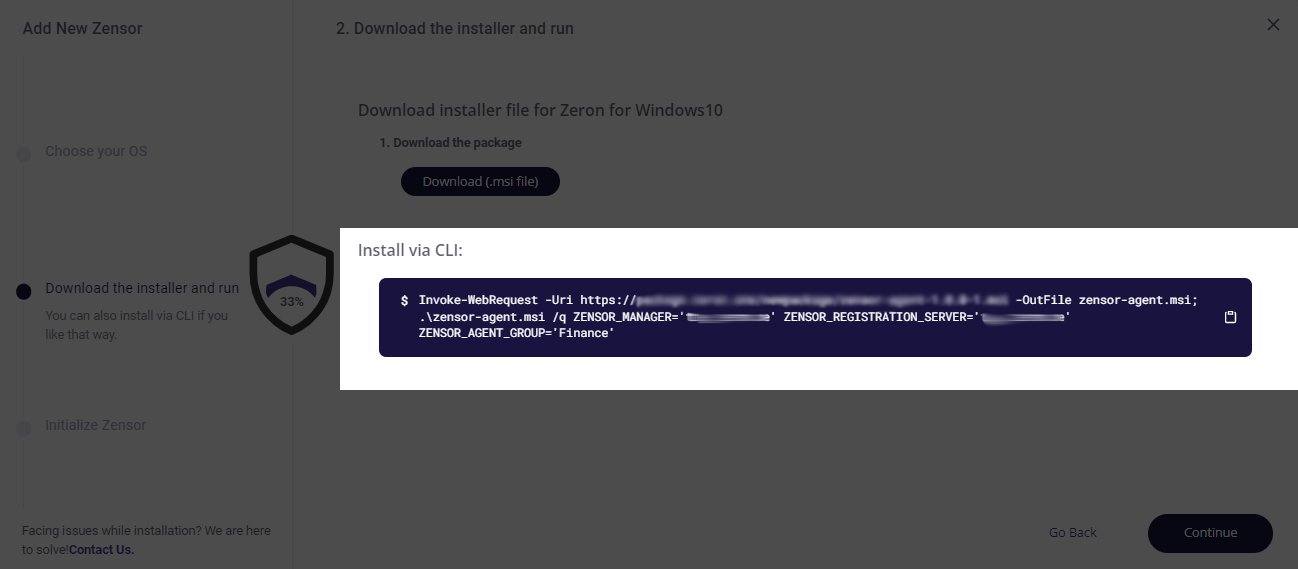
Click continue button and next step is Initialize and run zensors.
Run this command starting with [start-service]
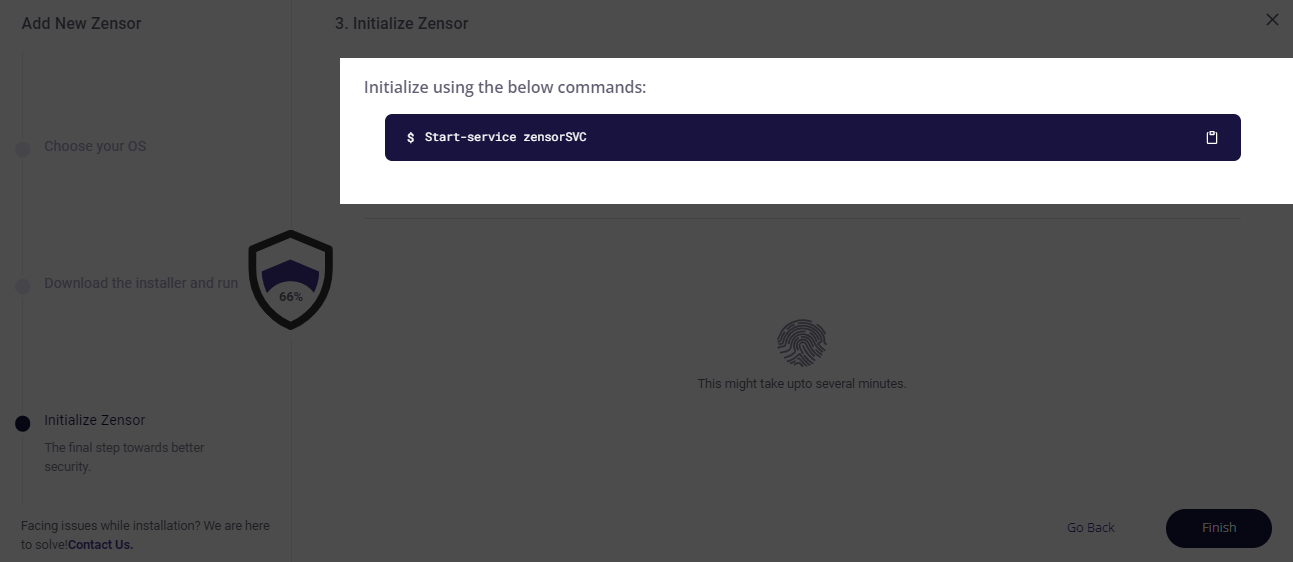
Windows (Without PowerShell)
Steps to install zensor in Windows (without powershell):
- Click Continue after choosing you OS and download the installer file for Zeron for Windows (.msi file).
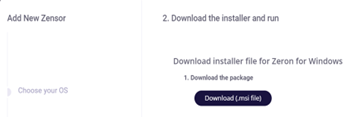
Run the downloaded .msi file and follow the installations steps.
Once the agent is installed,
- In the start menu, search for manage agent app and open it.
- Or, go to
C:\Program Files (x86)\ossec-agentand click on win32ui.

Add your Manager IP and click on 'Save'.
Click on 'Restart' from the Manage tab as shown below.
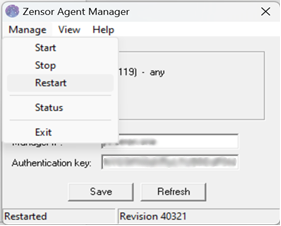
- Click refresh to generate an Authentication Key automatically.
Troubleshooting
Installation alerts
⚠ Error 1: No new agent(s) were found
If the Zensor Installation is taking a lot of time to load the results, click on finish and check for the name/host IP in the zensor list.
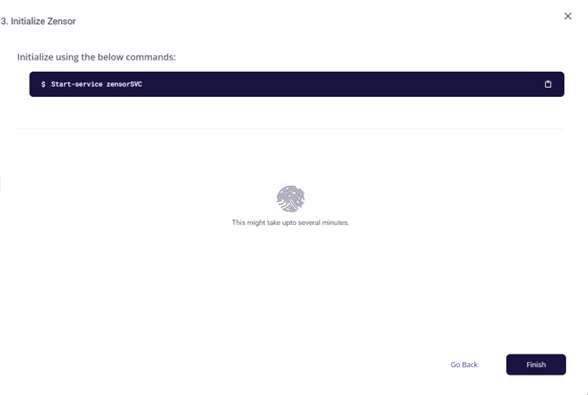
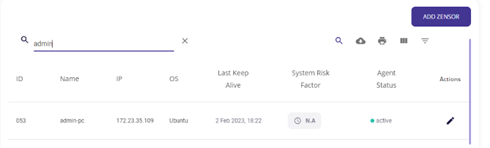
If the user is still not seen, follow the next steps:
Open Manage Agent(app) and check for Authentication key, if it is not there, restart the agent.
Next, the agent should start running.
⚠ Error 2: Authentication key is not produced automatically
While installing without powershell, if the changes are not reflected after refreshing, please wait for a while and click on refresh once again.
If the problem persists, then click on 'View Logs' from the View tab and send the logs to the Zeron Team.

Deactivation alerts
To Stop Agent:
- Open Manage Agent (app) or go to the file location e.g.
C:\Program Files (x86)\ossec-agent\win32ui(the key has been blurred for privacy reasons, while conducting the process you will be able to see a generated key).
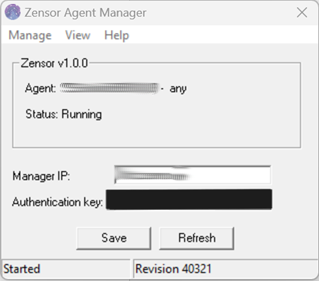
- Click Manage > Stop to stop the agent.
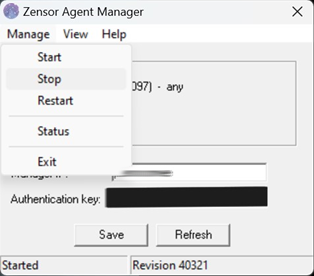
- Agent has been stopped.